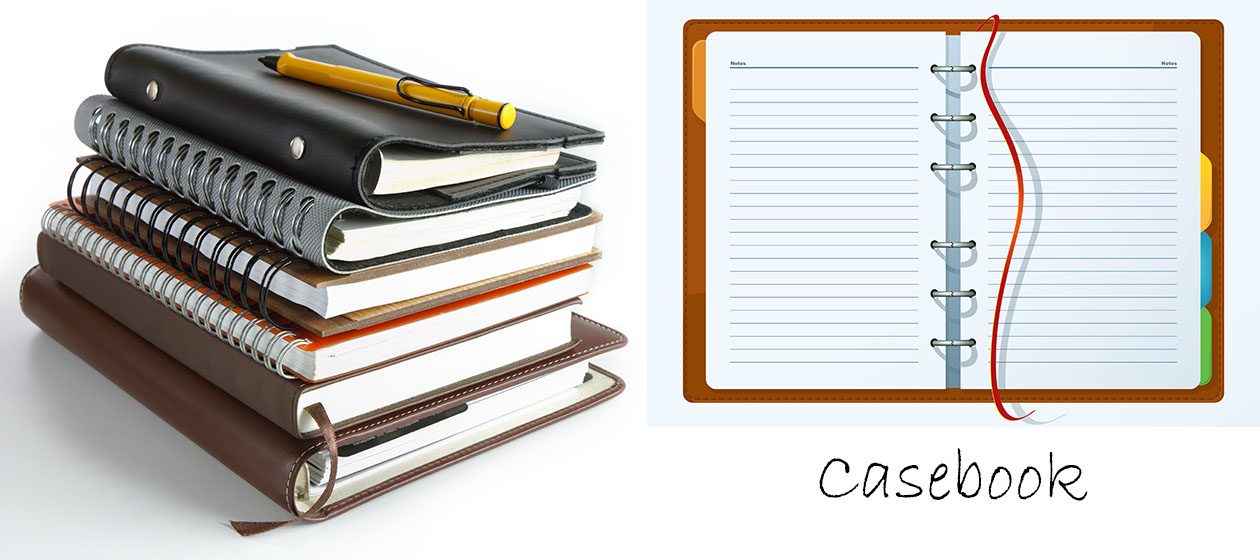Find it in the ms-dos mode, if you should be so unlucky as to have to reinstall because you can’t get into Windows. If you’re using a boot disk enter
C:\windows\command\find /n “ProductKey” C:\windows\system.dat
if the C:\Windows\> prompt comes up just enter
find /n “ProductKey” system.dat
On win98se the product key is located here: HKEY_LOCAL_MACHINE\SOFTWARE\Microsoft\Windows\CurrentVersion {ProductKey}
To locate it goto Start > Run and type in REGEDIT. Click on the + and navigate to Windows then click on the folder of Current Version to reveal your Product Key.
A workaround to XP installs when the product key is missing
Takeaway: How the simple hacker tool ViewKeyXP can identify a product key
Microsoft’s new Windows Product Activation presents support techs with all sorts of new challenges, including the need to have a valid product key to install, or reinstall, Windows XP on workstations. But what do you do if you can’t find the CD with the original key that matches the machine you’re working on? You can discover the key using ViewKeyXP.
Why you need to know your product key
For years, Microsoft has (quite legitimately) been concerned about piracy issues surrounding its products. In an effort to combat this, it came up with the concept of Windows Product Activation. When you install Windows XP on a workstation, you must enter a 25-digit code from the original Windows XP CD during Setup. Setup takes this information, mixes it with information it derives from the hardware configuration of the workstation, and creates a code that it sends to Microsoft to validate the installation.
This can cause problems for support techs, because each product key can be used only one time. After the key has been activated, it can’t be used on another workstation unless you’re using a Volume-Licensed version of Windows XP. That means each Windows XP workstation in your organization has a different product key.
If you try to reinstall Windows XP and don’t have your original product key or CD, you can’t simply borrow one from another workstation. Normally, you’d have to obtain a new product key, meaning a new purchase of Windows XP. Naturally, you don’t want to do that because you already have a copy of XP—you’re just missing the valid key that goes with your workstation. That’s where ViewKeyXP comes in handy.
When bad software goes good
In reality, ViewKeyXP is a hacker tool used to reveal Windows XP product keys. But just because it can be used maliciously doesn’t mean that you can’t use it for good.
ViewKeyXP performs a reverse hash on the Product ID that you find in the Registered To box when you right-click My Computer and select Properties. Taking this number, ViewKeyXP deciphers and displays your original product key. You can then write this number down and reinstall Windows XP. When prompted, all you have to do is reenter this number and you’re ready to go.
Other Windows software uses product keys, but ViewKeyXP won’t help you find those keys. It works only with Windows XP. However, it will reveal the product key no matter what version of Windows XP you’re running: Home, Professional, or the Corporate Edition.
Obtaining and using ViewKeyXP
You can find ViewKeyXP on the Internet by doing a simple Google Search. Be very careful when you download it. Because it is a hacker tool and not supported by any legitimate organization, don’t be surprised if the version you’ve download has a virus embedded in it. If you choose to download the file, make sure you scan it with an updated virus-scanning program before using it.
In today’s world of setup wizards and multi-megabyte downloads, ViewKeyXP is amazingly simple. The file itself, Viewkeyxp.exe, is small—only 32 KB. There is no installation program. Just run the program, either from the command line or by double-clicking it from the folder you downloaded it to. When you do, your product key will appear as shown in Figure A. (I changed my product key in this image for security reasons.)
| Figure A |
 |
| ViewKeyXP makes it easy to find your original XP Product Key. |
It doesn’t get much easier
That’s all there is to it. Write down the number and then you can reinstall Windows XP, or place the key in a database where you won’t lose it. ViewKeyXP is a handy hacker tool to keep in your software utility toolbox.
Start your computer from a command prompt, edit the System.ini file by changing Shell=Explorer.exe to Shell=Winfile.exe, and then restart your computer. You can perform the preceding step by following these detailed instructions:
|
||||||||||||||||||||
| 2. | Click Run on the File menu in File Manager, type command.com, and then click OK. | |||||||||||||||||||
| 3. | Re-extract the Shdocvw.dll, Mshtml.dll, Comctl32.dll, and Shlwapi.dll files from the Internet Explorer 5 cabinet (.cab) files.For information about how to extract Internet Explorer 5.0 files, view the “Extracting Individual Internet Explorer 4 or 5 Files” section of the following article in the Microsoft Knowledge Base:
129605 (http://support.microsoft.com/kb/129605/) How to Extract Original Compressed Windows Files |
|||||||||||||||||||
| 4. | Edit the System.ini file by changing Shell=Winfile.exe to Shell=Explorer.exe, and then restart your computer.If the issue is not resolved, continue with the next step. | |||||||||||||||||||
| 5. | Start your computer from a command prompt, edit the System.ini file by changing Shell=Explorer.exe to Shell=Winfile.exe, and then restart your computer. | |||||||||||||||||||
| 6. | Click Run on the File menu in File Manager, and then type the following command:
rundll32 setupwbv.dll,IE5Maintenance “C:\Program Files\Internet Explorer\Setup\SETUP.EXE” /g “C:\WINDOWS\IE Uninstall Log.Txt” This command runs Internet Explorer Repair (if available) and is case sensitive. If you are prompted to restart Windows to complete the repair process, click No, and then continue with the next step. If you are prompted to run Setup again to reinstall all components, click Details to note the problem, click OK twice, and then continue with step 9. |
|||||||||||||||||||
| 7. | Edit the System.ini file by changing Shell=Winfile.exe to Shell=Explorer.exe, and then restart your computer.If the issue is still not resolved, continue with the next step. | |||||||||||||||||||
| 8. | Start your computer to a command prompt, edit the System.ini file by changing Shell=Explorer.exe to Shell=Winfile.exe, and then restart your computer. | |||||||||||||||||||
| 9. | Click Run on the File menu in File Manager, and then double-click the Setup.exe file in the Program Files\Internet Explorer\Setup folder (where Internet Explorer is the name of your Internet Explorer installation folder). | |||||||||||||||||||
| 10. | Click OK, and then click Yes to remove Internet Explorer. | |||||||||||||||||||
| 11. | Click Restart Windows, restart to a command prompt, edit the System.ini file by changing Shell=Winfile.exe to Shell=Explorer.exe, and then restart your computer.If the issue is resolved, run an antivirus program with updated signature files, perform a clean start (disable any antivirus or “crash”-protection software), and then start Internet Explorer. |